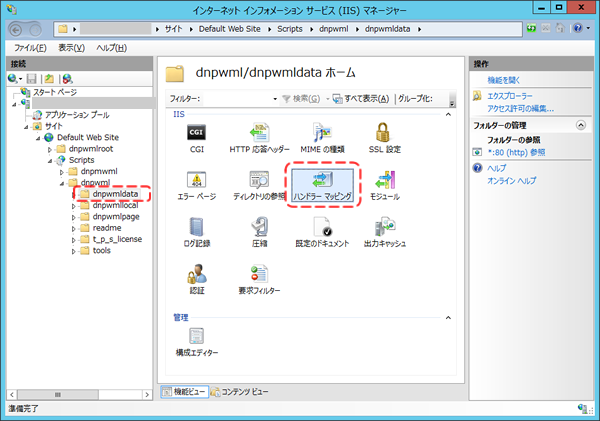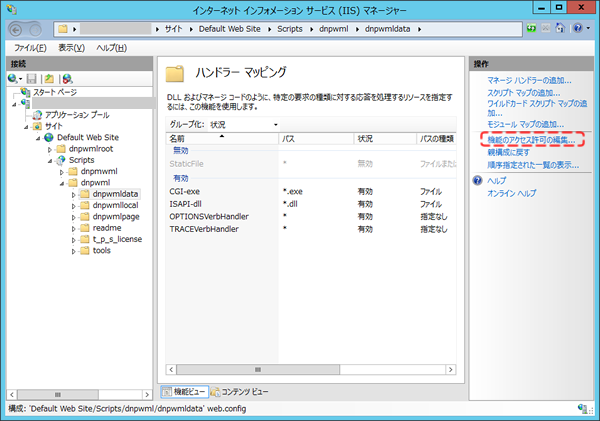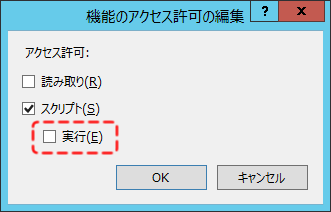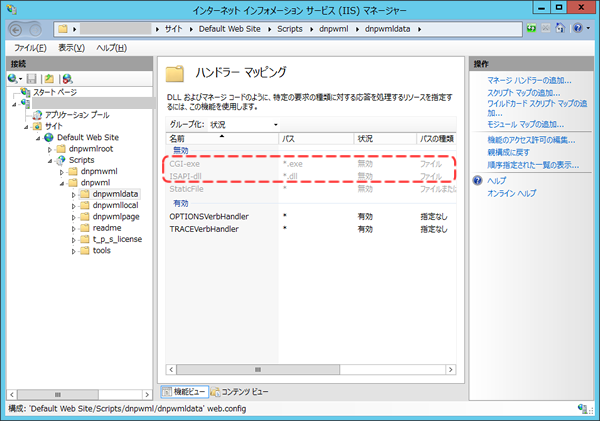| ユーザーマニュアル|スマートフォン|Mobile|ガジェット|iアプリ|デンブンP|管理者マニュアル|インストール方法|初期設定ガイド |
| ■セキュリティ対策【重要】 (WebサーバーがIISの場合) |
|
・Denbunで使用するデータフォルダ内のファイルを、ブラウザから実行できないように設定します。
・本ガイドの手順では、Windows Server 2012 で IIS8 (Internet Information Services 8)をご利用になる場合の設定例について説明していますが、以下の場合も同様の手順になります。 ※本設定を行わなくてもDenbunは動作しますが、セキュリティ対策のため必ず設定するようにしてください。
|
|
Copyright (C) NEOJAPAN Inc. All Rights Reserved. |